- Pertama-tama tama kita
membuka layer, dengan cara klik menu file à pilih New atau tekan ctrl+N pada keyboard. Dengan Tinggi 4 cm,
Lebar 9 cm dan Resolution 72, color mode RGB lalu klik OK.

- Maka akan tampil layer baru
yang kosong.
Selanjutnya kita tambahkan
layer baru yang transparan, dengan cara mengklik Creat a new layer pada pada
pojok kanan bawah seperti pada gambar berikut :
- Atau dengan cara cepat dengn
menekan Ctrl + Shift + Alt + N pada keybord. Maka akan bertambah layer baru
yang transparent dengan name layer 1, seperti ini.

- Lalu pada tools kita klik
kanan rectangle tool lalu kita pilih Rounded Rectangle tool.

-
Dengan spesifikasi nya
seperti ini : klik Path lalu radiusnya 150 px. 
- lalu kita drag pada layer
kosong yang telah kita buat sebelumnya, pastikan layer tersebut terpilih. Buat tampilannya seperti ini :

-
Setelah objek yang kita buat
selesai kita tekan Ctrl + Enter pada keyboard. Maka objek yang kita buat akan
membentuk selksi seperti ini. 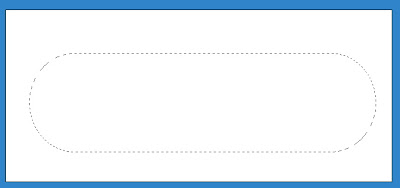
- selanjutnya
kita akan mengisi warna pada seleksi tersebut sesuai keinginan kita, dengan
cara kita pilih Paint bucket tool pada tool box, lalu pilih warna sesuai kemuan
kita.

- Lalu
kita arahkan pada objek yang terselksi. Maka hasilnya seperti ini :

Lalu kita hilngkan selksinya dengan menekan Ctrl + D pad keybord.
- Tahap
selanjutnya kita akan menambhkan efek pada objek tersbut. Caranya kita klik
kanan pada layer 1 lalu pilih blending options atau cara cepatnya kita double
klik aja pada layer 1,

maka akan tampil jendela layer
style seperti ini. 
Selanjutnya pilih Gradient Overly 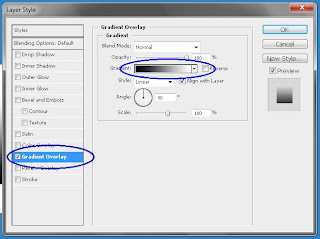
- Lalu
kita pilih click to edit the gradient maka
aka tampil lagi jendela baru :

Selanjutya
kita mulai untuk menetukan warna sesuai keinginan kita.
- Lalu
kita pilih ok, lalu OK lagi. Maka hasilnya akan seperti ini:

- Selanjutnya
kita akan menambahkan efek timbul seperti gambar 3D, dengan cara yang sama,
yakni dengan menekan double klik pada layer 1, seperti pada langkah sebelumnya.
- Caranya
kita pilih Bevel and Emboss denga
spesifikasinya : Style =inner Bevel, Technique= smoth, depth=100%, direction =
up, Size = 49px, soften 0px, gloss Contour = Rounded Steps. Lalu OK.

- Maka
tampilnnya akan menjadi seperti ini :

- Selanjutnya
kita akan menambakan tulisan dengan menekan huruf T pada keyboard atau memilih
text tool pada tool box. Dengan menetunkan warna huruf ukuran huruf dan jenis
huruf yang kita ingikan sendiri. Maka hasilnya seperti ini:



 Selamat mencoba, semoga bermanfaat. :)
Selamat mencoba, semoga bermanfaat. :)
-


 Lalu kita hilngkan selksinya dengan menekan Ctrl + D pad keybord.
Lalu kita hilngkan selksinya dengan menekan Ctrl + D pad keybord.
 Selanjutya kita mulai untuk menetukan warna sesuai keinginan kita.
Selanjutya kita mulai untuk menetukan warna sesuai keinginan kita.





 Selamat mencoba, semoga bermanfaat. :)
Selamat mencoba, semoga bermanfaat. :)

 23.25
23.25
 Sutrisno
,
Sutrisno
,





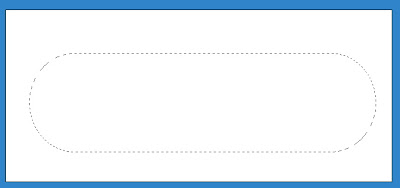

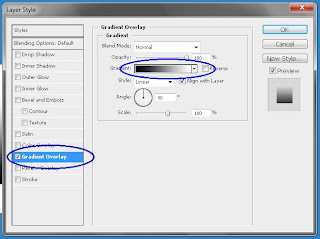

0 Response to " "
Posting Komentar